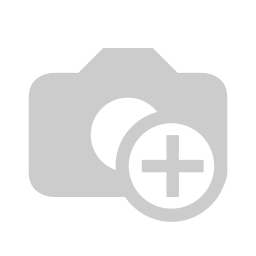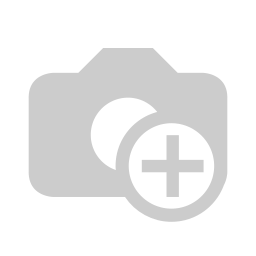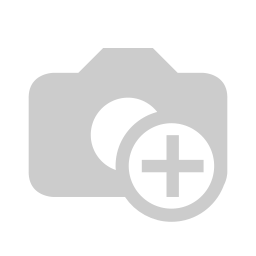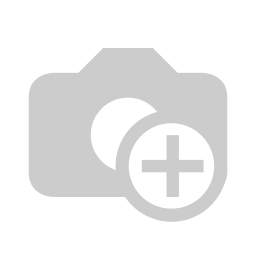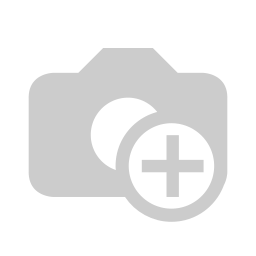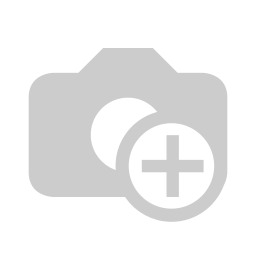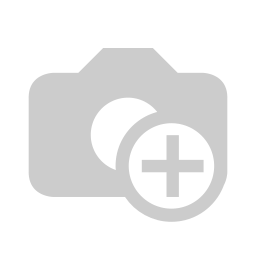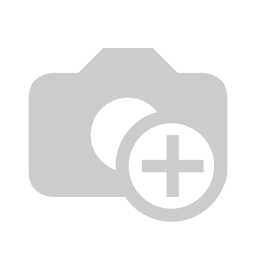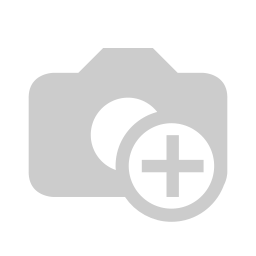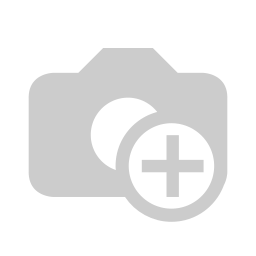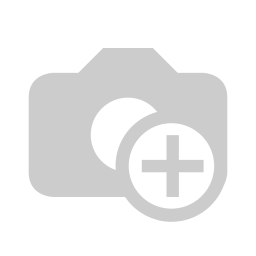Dawaco Ecologie
Voltooid
Dawaco Ecologie - Module Meetplanbeheer
Solution home | Dawaco Ecologie | Werken met Dawaco Ecologie
Dawaco Ecologie - Module Meetplanbeheer
Modified on: Wed, 26 May, 2021 at 8:33 PM
Introductie
Voor de opleiding van gebruikers van het informatiesysteem voor meetnetten Dawaco – Ecologie is trainingsmateriaal ontwikkeld. Net zoals de applicatie is het trainingsmateriaal georganiseerd per module.
In de serie “Werken met Dawaco” zijn beschikbaar:
- Algemeen
- Chemie
- Waterbodems
- Biologie
- Meetplanbeheer
- Aquo Kit
Dit document beschrijft het gebruik van de module Meetplanbeheer.
Opmerkingen:
- Dit document is een algemene beschrijving van het werken met Dawaco. Daarom kunnen schermen afwijken.
Onderwerpen
- Overzicht
- Instellingen
- De tabel parameters
- De tabel pakketten en parameters
- Standaard weken
- Codering project velden
- Invoer van een projectplan
Overzicht
Uitgaande van een lege databank zijn in dit document de volgende zaken besproken:
Instellingen
- Meetpunten
In het meetplanbeheer wordt per project vastgelegd, welke meetpunten worden bemeten. De eerste stap is dan ook het importeren of invoeren van de codes en optioneel de coördinaten van de meetpunten.
- Parameters
Naast de meetpunten is het ook noodzakelijk om de parameterpakketten en de daaraan gekoppelde parameters aan te maken. De parameters van een pakket komen uit de tabel “parameters”. Ook deze lijst zal ingevoerd of geïmporteerd worden.
- Pakketten en hun parameters
Pakketten en parameters zijn voorzien van een prijs, die per jaar kan verschillen. Om deze reden zullen ook de pakketten en hun parameters worden geladen.
- Standaard weken
De monstername wordt per week vastgelegd. In de praktijk kost het aanvinken van de gewenste weken veel tijd. Om deze reden kunnen “standaard weken” worden vastgelegd. Hiervan wordt een voorbeeld behandeld.
- Codering van projectvelden
Tenslotte moet de codering van de projectvelden worden ingevoerd. In een project kunnen door de eindgebruiker 20 velden worden gedefinieerd. Dit houdt in dat de velden worden voorzien van een naam en optioneel van een lijst met toegestane waarden: de zoeklijst.
Invoer van een projectmeetplan
Nadat alle coderingstabellen zijn gevuld, kan het meetplan van een project worden ingevoerd. Dit gaat in de volgende stappen:
- Aanmaken van een project
- Aanmaken van een projectjaar
- Toekennen van de meetplanregels aan het projectjaar
Samenstellen van het totale meetplan
- Nadat een projectplan is ingevoerd, wordt deze toegevoegd aan het totale meetplan. Vervolgens kan deze gerapporteerd en optioneel worden beheerd.
Instellingen
De meetpuntentabel
De meetpunten tabel bevat de informatie van de meetpunten, die opgenomen kunnen worden in een projectmeetplan. De informatie bestaat uit:
- De code van het meetpunt
- De coördinaten in meters en
- Een omschrijving van een meetpunt.
De menuoptie
Nadat Dawaco-Meetplanbeheer is opgestart, wordt vanuit het menu de optie “Invoer” gekozen en vervolgens de enige optie “Meetplanbeheer”. Klik vervolgens de tab: Meetpunten aan. Het scherm van figuur 1 wordt getoond. Hieronder wordt naar een menuoptie verwezen als:Invoer – Meetplanbeheer – Tab: Meetpunten.
Figuur 1: Invoerscherm voor meetpunten
Invoeren van een meetpunt
Een meetpunt wordt ingevoerd door de code, de locatie en de coördinaten in te voeren. Met een <Enter> of een <Tab> wordt naar de volgende kolom gesprongen. Nadat de Y-coördinaat is ingevoerd, wordt na de volgende regel gesprongen. De gegevens van het meetpunt worden automatisch in de databank bewaard. Als test kan het meetpunt met de gegevens uit de onderstaande tabel worden ingevoerd:
| Kolom | Waarde |
| Code | VOORBEELD |
| Locatie | 2de wetering nabij Overtoom 7 |
| X-coördinaat | 126237 |
| Y-coördinaat | 428646 |
Importeren van meetpunten
Het invoeren van meetpunten is tijdrovend en de informatie kan veelal uit een ander systeem worden gehaald. Hiervoor dient de <Import> button. Csv-bestanden met meetpuntgegevens kunnen hiermee worden geïmporteerd. Het voorbeeld van een CSV-bestand is weergegeven in figuur 2 en het importscherm in figuur 3.
Figuur 2: Voorbeeld van een csv-bestand met meetpuntgegevens
Figuur 3: Het scherm voor het importeren van meetpuntgegevens
Importeren van meetpunten – Componenten van het scherm
Het scherm is weergegeven in figuur 3 en bestaat uit de volgende componenten:
- Naam bestand
- Databankoptie
- Kopregels
- Definitie
- Button <Verwerk>
Naam bestand
Met de zoekbutton kan het bestand worden opgezocht.
Databankoptie
Er zijn 4 databankopties:
- Voeg toe
De optie controleert of de code van het meetpunt (het indexveld) al voorkomt in de databank. Als dit niet zo is, dan wordt het meetpunt toegevoegd. Als het meetpunt al wel voorkomt, dan wordt de regel genegeerd.
- Voeg toe/Wijzig
Deze optie controleert ook of de code van het meetpunt al voorkomt in de databank. Als dit niet het geval is, dan wordt net zoals in de bovenstaande optie, het meetpunt toegevoegd. Als het meetpunt echter wel voorkomt, dan wordt de locatie en de coördinaten herschreven. De informatie van het csv-bestand wordt over de informatie in de databank geschreven.
- Herschrijf kolommen
Deze optie herschrijft een kolom met uitzondering van de code van het meetpunt. Als bijvoorbeeld de coördinaten opnieuw zijn bepaald, dan kan de optie gebruikt worden om alleen de coördinaten van bestaande meetpunten te herschrijven. Meetpunten, die niet in de databank zijn opgenomen, worden afgewezen.
- Verwijder
De verwijder optie zoekt het meetpunt op in de databank en verwijdert alle gegevens van het meetpunt. Merk op, dat de optie is uitgeschakeld.
Kopregels
Het aantal kopregels van de tabel. De default is 1.
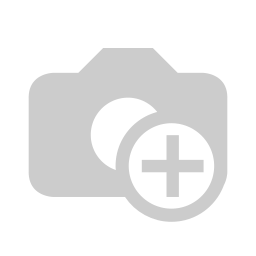
Figuur 4: Log bestand van een csv-import.
Figuur 5: Invoer scherm meetpunten met zoeklijst en het zoeken van een code.
Definitie
- Drukknop “>”
In deze component worden de kolommen van het csv-bestand gekoppeld aan de velden van de databank. De algemene regel is als volgt: klik op de gewenste “Gelezen kolom” van het csv-bestand, vervolgens op het gewenste “Veld” en bevestig de koppeling door op de button “>” te klikken.
- Drukknop “<”
Een foutieve koppeling kan met de drukknop “<” ongedaan worden gemaakt.
- Drukknop “Herstart”
Als het een rommeltje is geworden, kan met de drukknop “Herstart” de uitgangssituatie worden hersteld.
- Drukknop “Defaults”
Als achter een veld ‘default’ staat, dan kan de lijst met defaultwaarden worden opgevraagd. De waarde van het veld, wordt dan niet uit een kolom van het csv-bestand gelezen, maar als defaultwaarde ingesteld.
- Drukknop “Auto”
Als een bestand met een <Export> is aangemaakt, dan kan de kolomtoekenning met de auto-functie worden toegekend.
Drukknop Verwerk
De drukknop start de verwerking. Na afloop wordt een log bestand getoond, waarin wordt aangegeven hoe de import is verlopen.
Bijzonderheden van het invoerscherm
- Opzoeken van een meetpunt
In de lijst kan snel gezocht worden door de zoeklijst op te vragen. Dat er een zoeklijst beschikbaar is voor de code van het meetpunt is te zien aan de “>>” achter het woord Code in de kolom. Door hierop te klikken of met <F4> wordt de zoeklijst getoond. Hierin kunnen de eerste karakters worden ingevoerd en door <Enter> te geven wordt het juiste meetpunt getoond. Na een volgende <Enter> wordt de zoeklijst opgeruimd en het gewenste meetpunt getoond. Zie figuur 5.
- Drukknop Google Earth
De drukknop toont het actieve meetpunt in Google Earth als deze is geïnstalleerd en het meetpunt coördinaten heeft.
De tabel parameters
De tabel bevat de 3 coderingen van de parameters, die aan analysepakketten kunnen worden gekoppeld:
- Dawaco nummering
Deze nummering is verplicht en wordt intern gebruikt voor het koppelen van parameters en het weergeven van de naam. Een parameter is geïdentificeerd door de code van het compartiment en een nummer van de parameter (1..9999).
- WNS-codering
De WaarNemingsSoort is een code, waarmee veelal vanuit een laboratorium wordt gecommuniceerd.
- UM-aquo codering
Een alternatief voor de WMS-codering is de UM-Aquo codering. Deze bestaat uit een parametercode, eenheid, grootheid, hoedanigheid en compartiment. Verwacht mag worden, dat de compartimentscode gelijk is aan het compartiment van het Dawaco nummer.
Menuoptie:Invoer – Meetplanbeheer – Tab: Parameters
Figuur 6: Invoerscherm van parameters
De tabel pakketten en parameters
Een meetplanregel bestaat uit een project, jaar+compartiment, een meetpunt, de bemonsteringsweken en het analysepakket, waarop het monster moet worden bemonsterd.
Een project kan een meetplan voor verschillende jaren omhelzen. Het meetplan kan daarbij per jaar verschillen en naast bijvoorbeeld oppervlakte water ook waterbodem bemonstering bevatten. Een projectplan wordt per jaar en per compartiment opgezet.
Het invoerscherm voor zowel de jaar+compartiment, de daarbij behorende analysepakketten en per pakket de daartoe behorende parameter is weergegeven in figuur 7.
Menuoptie:Invoer – Meetplanbeheer – Tab: Codering pakketten
Figuur 7: Invoerscherm van pakketten
Werkwijze
- Maak een jaar + compartiment aan. Merk op dat ook voor het compartiment een zoeklijst beschikbaar is.
- Voer de gewenste analysepakketten in door de code, naam en prijs van de pakketten in te voeren. De prijs kan hierbij zowel in Euro’s als ILO punten worden opgegeven.
- Voeg aan de pakketten de parameters toe.
Opmerkingen
- Prijs van parameters
De prijs van een parameter wordt van de pakket prijs afgetrokken als deze niet wordt afgenomen. Voorbeeld: Pakket = 300. Parameter A met prijs 30 wordt niet afgenomen. Pakketprijs = 270.
Kopiëren van pakketten en parameters
Verwacht mag worden, dat de pakketten en parameters in een volgend jaar slechts kleine wijzigingen ondergaan. Er komen misschien wat pakketten bij of de prijzen wijzigen. Om deze reden is het handig om de pakketten en parameters naar het volgende jaar te kunnen kopiëren. Voorbeeld van 2015-OW naar 2016-OW. De procedure is als volgt:
- Ga in de lijst “Jaar en compartiment” naar 2015-OW
- Klik op <Kopieer>
- Ga naar een lege regel en maak 2016-OW aan. Zorg dat deze wordt bewaard.
- Klik op <Plak>
- Voer de wijzigingen uit.
Standaard weken
Vaak wordt een bemonstering meerdere malen per jaar uitgevoerd. Bij het aanmaken van een meetplan moet per meetpunt aangegeven worden in welke weken de bemonstering moet plaatsvinden. Het is daarom handig om standaard weken de definiëren. Het invoerscherm is weergegeven in figuur 8.
Figuur 8: Aanmaken van standaard bemonsteringsweken
Menuoptie:Invoer – Meetplan – Tab: Standaard weken
Werkwijze
- Ga naar een lege regel of maak deze met F11.
- Voer een nummer in en een omschrijving
- Klik de gewenste weken aan
- Ga naar een volgende regel om de standaard week te bewaren.
Codering project velden
Een project bestaat uit een code, een naam en de waarde van maximaal 20 velden. Deze velden worden door de gebruiker van een label en optioneel een zoeklijst voorzien. Nadat de velden in gebruik zijn genomen, mogen deze niet meer worden gewijzigd. Wel mogen de labels worden aangepast en de zoeklijst mag worden uitgebreid.
Menuoptie:Invoer – Meetplanbeheer – Tab: Codering projectvelden
Werkwijze 1: Aanmaken van een veld met vrije tekst
Een veld met vrije tekst is bijvoorbeeld de projectleider.
Figuur 9: Aanmaken van een veld met vrije tekst
Stappen:
- Selecteer in de lijst Index van velden een leeg veld.
- Voer de naam van het veld in: ”Projectleider”
- Voer voor het aantal opties 0 in
- Klik op <Bewaar>
Opmerkingen:
- De naam van het veld mag worden gewijzigd van bijvoorbeeld Kleur naar Karakter
Werkwijze 2: Aanmaken van een veld met zoeklijst
Een veld met een zoeklijst is bijvoorbeeld de ‘kleur’ van het project.
Figuur 10: Aanmaken met een veld met een zoeklijst
Stappen:
- Selecteer in de lijst Index van velden een leeg veld.
- Voer de naam van het veld in: ”Kleur”
- Voer voor het aantal opties bijvoorbeeld 4 in
- Voer de namen van de opties in (Groen, Blauw, Grijs, Rood)
- Klik op <Bewaar>
Opmerkingen:
- De naam van het veld mag worden gewijzigd van bijvoorbeeld Kleur naar Karakter
- Het aantal mag niet verkleind worden. Een optie kan immers in gebruik zijn.
- Het aantal mag in een later stadium vergroot worden naar bijvoorbeeld 5 met als 5de optie Geel.
- De volgorde van de opties mogen worden gewijzigd
Invoer van een projectplan
In dit hoofdstuk wordt behandeld hoe een projectplan. Dit gaat in principe in 3 stappen:
- Invoeren van een project
- Invoeren van een plan
Invoeren van een project
Menuoptie:Invoer – Meetplanbeheer – Tab: Projecten
Figuur 11: Invoerscherm van projecten
Projecten en plannen
Aan een project kunnen meerdere meetplannen worden gekoppeld. Een meetplan wordt per jaar en per compartiment opgesteld. Een 5 jaar durend project voor het bemonsteren van oppervlakte water en het monitoren van grondwater zal dus 10 meetplannen kennen.
Componenten
Het beeldscherm voor de invoer van een project is weergegeven in figuur 12. Het scherm kent de volgende componenten:
- Projectinformatie
In dit compartiment worden de karakteristieken van het project ingevoerd. Deze bestaat uit de code en naam van het project, de waarden van de gedefinieerde velden en een projecttoelichting. Opgemerkt wordt, dat de periode van het project door het systeem wordt bijgehouden.
- Meetjaren en compartimenten
In dit compartiment worden de meetjaren en compartimenten door het systeem bijgehouden.
- Opmerkingen
Per project kunnen opmerkingen op datum worden vastgelegd. Een opmerking bestaat uit een datum en een beschrijving. Het wijzigen van de projectleider kan hierin bijvoorbeeld worden vastgelegd.
Figuur 13: Beeldscherm voor het opstellen van een meetplan
Invoeren van een meetplan
Menuoptie:Invoer – Meetplanbeheer – Tab: Projectplan
Beschrijving
Een meetplan behoort tot een project en wordt opgesteld voor een jaar en een compartiment. De combinatie van jaar+compartiment is vastgelegd in de tab: Codering pakketten.
Aan een meetplan worden planningsregels toegekend. Een planingsregel is de combinatie van het meetpunt, de diepte van bemonstering, het analysepakket en de weken van bemonstering.
Een meetplan heeft een budget en door het systeem wordt bijgehouden wat de totale kosten van de planregels is. Het verschil is “Te besteden”: de financiële ruimte van het meetplan.
Een meetplan wordt eerst opgesteld. In deze planningsfase worden de planningsregels nog niet verwerkt in het totaal plan (de optelsom van alle meetplanjaren). Dit komt de performance ten goede. Nadat het project na tevredenheid is opgesteld, wordt deze definitief gemaakt. Hierdoor worden de planningsregels in het totaal plan opgenomen. Het meetplan mag nog steeds aangepast worden, maar omdat dit direct in het totaal plan wordt verwerkt, zal dit wat meer rekentijd vragen. De status van een meetplan wordt aangegeven als P(lanning) of D(efinitief).
Componenten
Het beeldscherm is weergegeven in figuur 13 en kent de volgende componenten:
- Projecten Een zoeklijst van beschikbare componenten. Deze zijn aangemaakt in de tab: Projecten
- Meetjaren en compartimenten De lijst met meetplannen van het project. Hieraan worden nieuwe meetplanjaren toegevoegd (Jaar + Compartiment).
- Beschikbare buttons
- Kopieer
Het kopiëren van een meetplan
- Plak
Het plakken van een gekopieerd meetplan aan een ander meetjaar
- Voeg toe
Toevoegen van groepen planregels
- Wijzig
Wijzigen van groepen planregels
- Herbereken
Herbereken van de verplichting en het nog te besteden budget
- Exporteer
Uitschrijven van een meetplan in een CSV-bestand
- Check plan
Controleren van een plan ten opzichte van het totaal plan
- Check project
Voor roulerende meetplannen geeft de optie een overzicht van de meetplannen per meetpunt.
- Check kaart
De optie toont een kaart met de meetpunten, die in het project worden bemonsterd in relatie met de meetpunten, die voor andere plannen worden bemonsterd.
- Definitief
Zet de status van een meetplan van de planningsfase om in de definitieve fase. Hierdoor worden de planningsregels van het meetplan toegevoegd aan het totaal plan.
- Status
Toont de uitvoeringsstatus van de pakketten (gepland, monster bij het lab, uitgevoerd of niet uitgevoerd) per meetpunt en bemonsteringsweek.
- Financiën
Toont de financiën van het project inclusief de synergie voordelen.
- Planningsregels
Toont de planningsregels per meetpunt, diepte, analysepakket en bemonsteringsweek.
- Planningsregels – Buttons
- Kopieer
Kopieert de bemonsteringsweken van een planningsregel om deze later te plakken
- Plak
Plat de gekopieerde bemonsteringsweken bij de actieve planningsregel.
- Maandag
Toont de datum van de maandag van een bemonsteringsweek
- Stand.weken
Biedt de mogelijkheid om standaard weken toe te kennen aan een planningsregel
Meetjaren en compartimenten
Aan een geselecteerd project kan een meetplan worden toegekend door een meetjaar en compartiment toe te voegen. Hiervoor wordt over het algemeen de zoekfunctie (klik in de kop of <F4>) gebruikt.
Vervolgens kan het budget worden ingevoerd. De kolom “Verplichting” wordt door het systeem berekend en bevat de som van de kosten van de pakketten maal het aantal monsters (meetpunt + diepte + monster weken). De kolom “Te besteden” is het verschil tussen budget en verplichting.
Het budget mag altijd worden aangepast.
De kolom “Status” toont of het project nog in planning is of al op definitief is gezet.
Planregels
In de lijst met planregels kunnen de planregels worden aangemaakt of gewijzigd. Een planregel wordt ingevoerd, door een meetpunt te selecteren, de diepte op te geven, een pakket te selecteren, de marge in te voeren en de weken van bemonstering aan te klikken. Merk op dat bij de bemonstering meerdere monsters kunnen worden opgegeven. Als een meetpunt in een bepaalde week 5 keer moet worden bemonsterd, dan kan dit worden ingevoerd.
Over het algemeen worden de planregels niet één voor één ingevoerd, maar wordt dit met de <Voeg toe> button uitgevoerd. Wel kunnen kleine wijzigingen hier uitgevoerd worden. Ook mogen de planregels worden verwijderd (<Shift>+<F2>).
Drukknop <Voeg toe>
Solution home | Dawaco Ecologie | Werken met Dawaco Ecologie
Dawaco Ecologie - Module Meetplanbeheer
Modified on: Wed, 26 May, 2021 at 8:33 PM
Introductie
Voor de opleiding van gebruikers van het informatiesysteem voor meetnetten Dawaco – Ecologie is trainingsmateriaal ontwikkeld. Net zoals de applicatie is het trainingsmateriaal georganiseerd per module.
In de serie “Werken met Dawaco” zijn beschikbaar:
- Algemeen
- Chemie
- Waterbodems
- Biologie
- Meetplanbeheer
- Aquo Kit
Dit document beschrijft het gebruik van de module Meetplanbeheer.
Opmerkingen:
- Dit document is een algemene beschrijving van het werken met Dawaco. Daarom kunnen schermen afwijken.
Onderwerpen
- Overzicht
- Instellingen
- De tabel parameters
- De tabel pakketten en parameters
- Standaard weken
- Codering project velden
- Invoer van een projectplan
Overzicht
Uitgaande van een lege databank zijn in dit document de volgende zaken besproken:
Instellingen
- Meetpunten
In het meetplanbeheer wordt per project vastgelegd, welke meetpunten worden bemeten. De eerste stap is dan ook het importeren of invoeren van de codes en optioneel de coördinaten van de meetpunten.
- Parameters
Naast de meetpunten is het ook noodzakelijk om de parameterpakketten en de daaraan gekoppelde parameters aan te maken. De parameters van een pakket komen uit de tabel “parameters”. Ook deze lijst zal ingevoerd of geïmporteerd worden.
- Pakketten en hun parameters
Pakketten en parameters zijn voorzien van een prijs, die per jaar kan verschillen. Om deze reden zullen ook de pakketten en hun parameters worden geladen.
- Standaard weken
De monstername wordt per week vastgelegd. In de praktijk kost het aanvinken van de gewenste weken veel tijd. Om deze reden kunnen “standaard weken” worden vastgelegd. Hiervan wordt een voorbeeld behandeld.
- Codering van projectvelden
Tenslotte moet de codering van de projectvelden worden ingevoerd. In een project kunnen door de eindgebruiker 20 velden worden gedefinieerd. Dit houdt in dat de velden worden voorzien van een naam en optioneel van een lijst met toegestane waarden: de zoeklijst.
Invoer van een projectmeetplan
Nadat alle coderingstabellen zijn gevuld, kan het meetplan van een project worden ingevoerd. Dit gaat in de volgende stappen:
- Aanmaken van een project
- Aanmaken van een projectjaar
- Toekennen van de meetplanregels aan het projectjaar
Samenstellen van het totale meetplan
- Nadat een projectplan is ingevoerd, wordt deze toegevoegd aan het totale meetplan. Vervolgens kan deze gerapporteerd en optioneel worden beheerd.
Instellingen
De meetpuntentabel
De meetpunten tabel bevat de informatie van de meetpunten, die opgenomen kunnen worden in een projectmeetplan. De informatie bestaat uit:
- De code van het meetpunt
- De coördinaten in meters en
- Een omschrijving van een meetpunt.
De menuoptie
Nadat Dawaco-Meetplanbeheer is opgestart, wordt vanuit het menu de optie “Invoer” gekozen en vervolgens de enige optie “Meetplanbeheer”. Klik vervolgens de tab: Meetpunten aan. Het scherm van figuur 1 wordt getoond. Hieronder wordt naar een menuoptie verwezen als:Invoer – Meetplanbeheer – Tab: Meetpunten.
Figuur 1: Invoerscherm voor meetpunten
Invoeren van een meetpunt
Een meetpunt wordt ingevoerd door de code, de locatie en de coördinaten in te voeren. Met een <Enter> of een <Tab> wordt naar de volgende kolom gesprongen. Nadat de Y-coördinaat is ingevoerd, wordt na de volgende regel gesprongen. De gegevens van het meetpunt worden automatisch in de databank bewaard. Als test kan het meetpunt met de gegevens uit de onderstaande tabel worden ingevoerd:
| Kolom | Waarde |
| Code | VOORBEELD |
| Locatie | 2de wetering nabij Overtoom 7 |
| X-coördinaat | 126237 |
| Y-coördinaat | 428646 |
Importeren van meetpunten
Het invoeren van meetpunten is tijdrovend en de informatie kan veelal uit een ander systeem worden gehaald. Hiervoor dient de <Import> button. Csv-bestanden met meetpuntgegevens kunnen hiermee worden geïmporteerd. Het voorbeeld van een CSV-bestand is weergegeven in figuur 2 en het importscherm in figuur 3.
Figuur 2: Voorbeeld van een csv-bestand met meetpuntgegevens
Figuur 3: Het scherm voor het importeren van meetpuntgegevens
Importeren van meetpunten – Componenten van het scherm
Het scherm is weergegeven in figuur 3 en bestaat uit de volgende componenten:
- Naam bestand
- Databankoptie
- Kopregels
- Definitie
- Button <Verwerk>
Naam bestand
Met de zoekbutton kan het bestand worden opgezocht.
Databankoptie
Er zijn 4 databankopties:
- Voeg toe
De optie controleert of de code van het meetpunt (het indexveld) al voorkomt in de databank. Als dit niet zo is, dan wordt het meetpunt toegevoegd. Als het meetpunt al wel voorkomt, dan wordt de regel genegeerd.
- Voeg toe/Wijzig
Deze optie controleert ook of de code van het meetpunt al voorkomt in de databank. Als dit niet het geval is, dan wordt net zoals in de bovenstaande optie, het meetpunt toegevoegd. Als het meetpunt echter wel voorkomt, dan wordt de locatie en de coördinaten herschreven. De informatie van het csv-bestand wordt over de informatie in de databank geschreven.
- Herschrijf kolommen
Deze optie herschrijft een kolom met uitzondering van de code van het meetpunt. Als bijvoorbeeld de coördinaten opnieuw zijn bepaald, dan kan de optie gebruikt worden om alleen de coördinaten van bestaande meetpunten te herschrijven. Meetpunten, die niet in de databank zijn opgenomen, worden afgewezen.
- Verwijder
De verwijder optie zoekt het meetpunt op in de databank en verwijdert alle gegevens van het meetpunt. Merk op, dat de optie is uitgeschakeld.
Kopregels
Het aantal kopregels van de tabel. De default is 1.
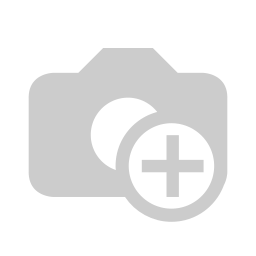
Figuur 4: Log bestand van een csv-import.
Figuur 5: Invoer scherm meetpunten met zoeklijst en het zoeken van een code.
Definitie
- Drukknop “>”
In deze component worden de kolommen van het csv-bestand gekoppeld aan de velden van de databank. De algemene regel is als volgt: klik op de gewenste “Gelezen kolom” van het csv-bestand, vervolgens op het gewenste “Veld” en bevestig de koppeling door op de button “>” te klikken.
- Drukknop “<”
Een foutieve koppeling kan met de drukknop “<” ongedaan worden gemaakt.
- Drukknop “Herstart”
Als het een rommeltje is geworden, kan met de drukknop “Herstart” de uitgangssituatie worden hersteld.
- Drukknop “Defaults”
Als achter een veld ‘default’ staat, dan kan de lijst met defaultwaarden worden opgevraagd. De waarde van het veld, wordt dan niet uit een kolom van het csv-bestand gelezen, maar als defaultwaarde ingesteld.
- Drukknop “Auto”
Als een bestand met een <Export> is aangemaakt, dan kan de kolomtoekenning met de auto-functie worden toegekend.
Drukknop Verwerk
De drukknop start de verwerking. Na afloop wordt een log bestand getoond, waarin wordt aangegeven hoe de import is verlopen.
Bijzonderheden van het invoerscherm
- Opzoeken van een meetpunt
In de lijst kan snel gezocht worden door de zoeklijst op te vragen. Dat er een zoeklijst beschikbaar is voor de code van het meetpunt is te zien aan de “>>” achter het woord Code in de kolom. Door hierop te klikken of met <F4> wordt de zoeklijst getoond. Hierin kunnen de eerste karakters worden ingevoerd en door <Enter> te geven wordt het juiste meetpunt getoond. Na een volgende <Enter> wordt de zoeklijst opgeruimd en het gewenste meetpunt getoond. Zie figuur 5.
- Drukknop Google Earth
De drukknop toont het actieve meetpunt in Google Earth als deze is geïnstalleerd en het meetpunt coördinaten heeft.
De tabel parameters
De tabel bevat de 3 coderingen van de parameters, die aan analysepakketten kunnen worden gekoppeld:
- Dawaco nummering
Deze nummering is verplicht en wordt intern gebruikt voor het koppelen van parameters en het weergeven van de naam. Een parameter is geïdentificeerd door de code van het compartiment en een nummer van de parameter (1..9999).
- WNS-codering
De WaarNemingsSoort is een code, waarmee veelal vanuit een laboratorium wordt gecommuniceerd.
- UM-aquo codering
Een alternatief voor de WMS-codering is de UM-Aquo codering. Deze bestaat uit een parametercode, eenheid, grootheid, hoedanigheid en compartiment. Verwacht mag worden, dat de compartimentscode gelijk is aan het compartiment van het Dawaco nummer.
Menuoptie:Invoer – Meetplanbeheer – Tab: Parameters
Figuur 6: Invoerscherm van parameters
De tabel pakketten en parameters
Een meetplanregel bestaat uit een project, jaar+compartiment, een meetpunt, de bemonsteringsweken en het analysepakket, waarop het monster moet worden bemonsterd.
Een project kan een meetplan voor verschillende jaren omhelzen. Het meetplan kan daarbij per jaar verschillen en naast bijvoorbeeld oppervlakte water ook waterbodem bemonstering bevatten. Een projectplan wordt per jaar en per compartiment opgezet.
Het invoerscherm voor zowel de jaar+compartiment, de daarbij behorende analysepakketten en per pakket de daartoe behorende parameter is weergegeven in figuur 7.
Menuoptie:Invoer – Meetplanbeheer – Tab: Codering pakketten
Figuur 7: Invoerscherm van pakketten
Werkwijze
- Maak een jaar + compartiment aan. Merk op dat ook voor het compartiment een zoeklijst beschikbaar is.
- Voer de gewenste analysepakketten in door de code, naam en prijs van de pakketten in te voeren. De prijs kan hierbij zowel in Euro’s als ILO punten worden opgegeven.
- Voeg aan de pakketten de parameters toe.
Opmerkingen
- Prijs van parameters
De prijs van een parameter wordt van de pakket prijs afgetrokken als deze niet wordt afgenomen. Voorbeeld: Pakket = 300. Parameter A met prijs 30 wordt niet afgenomen. Pakketprijs = 270.
Kopiëren van pakketten en parameters
Verwacht mag worden, dat de pakketten en parameters in een volgend jaar slechts kleine wijzigingen ondergaan. Er komen misschien wat pakketten bij of de prijzen wijzigen. Om deze reden is het handig om de pakketten en parameters naar het volgende jaar te kunnen kopiëren. Voorbeeld van 2015-OW naar 2016-OW. De procedure is als volgt:
- Ga in de lijst “Jaar en compartiment” naar 2015-OW
- Klik op <Kopieer>
- Ga naar een lege regel en maak 2016-OW aan. Zorg dat deze wordt bewaard.
- Klik op <Plak>
- Voer de wijzigingen uit.
Standaard weken
Vaak wordt een bemonstering meerdere malen per jaar uitgevoerd. Bij het aanmaken van een meetplan moet per meetpunt aangegeven worden in welke weken de bemonstering moet plaatsvinden. Het is daarom handig om standaard weken de definiëren. Het invoerscherm is weergegeven in figuur 8.
Figuur 8: Aanmaken van standaard bemonsteringsweken
Menuoptie:Invoer – Meetplan – Tab: Standaard weken
Werkwijze
- Ga naar een lege regel of maak deze met F11.
- Voer een nummer in en een omschrijving
- Klik de gewenste weken aan
- Ga naar een volgende regel om de standaard week te bewaren.
Codering project velden
Een project bestaat uit een code, een naam en de waarde van maximaal 20 velden. Deze velden worden door de gebruiker van een label en optioneel een zoeklijst voorzien. Nadat de velden in gebruik zijn genomen, mogen deze niet meer worden gewijzigd. Wel mogen de labels worden aangepast en de zoeklijst mag worden uitgebreid.
Menuoptie:Invoer – Meetplanbeheer – Tab: Codering projectvelden
Werkwijze 1: Aanmaken van een veld met vrije tekst
Een veld met vrije tekst is bijvoorbeeld de projectleider.
Figuur 9: Aanmaken van een veld met vrije tekst
Stappen:
- Selecteer in de lijst Index van velden een leeg veld.
- Voer de naam van het veld in: ”Projectleider”
- Voer voor het aantal opties 0 in
- Klik op <Bewaar>
Opmerkingen:
- De naam van het veld mag worden gewijzigd van bijvoorbeeld Kleur naar Karakter
Werkwijze 2: Aanmaken van een veld met zoeklijst
Een veld met een zoeklijst is bijvoorbeeld de ‘kleur’ van het project.
Figuur 10: Aanmaken met een veld met een zoeklijst
Stappen:
- Selecteer in de lijst Index van velden een leeg veld.
- Voer de naam van het veld in: ”Kleur”
- Voer voor het aantal opties bijvoorbeeld 4 in
- Voer de namen van de opties in (Groen, Blauw, Grijs, Rood)
- Klik op <Bewaar>
Opmerkingen:
- De naam van het veld mag worden gewijzigd van bijvoorbeeld Kleur naar Karakter
- Het aantal mag niet verkleind worden. Een optie kan immers in gebruik zijn.
- Het aantal mag in een later stadium vergroot worden naar bijvoorbeeld 5 met als 5de optie Geel.
- De volgorde van de opties mogen worden gewijzigd
Invoer van een projectplan
In dit hoofdstuk wordt behandeld hoe een projectplan. Dit gaat in principe in 3 stappen:
- Invoeren van een project
- Invoeren van een plan
Invoeren van een project
Menuoptie:Invoer – Meetplanbeheer – Tab: Projecten
Figuur 11: Invoerscherm van projecten
Projecten en plannen
Aan een project kunnen meerdere meetplannen worden gekoppeld. Een meetplan wordt per jaar en per compartiment opgesteld. Een 5 jaar durend project voor het bemonsteren van oppervlakte water en het monitoren van grondwater zal dus 10 meetplannen kennen.
Componenten
Het beeldscherm voor de invoer van een project is weergegeven in figuur 12. Het scherm kent de volgende componenten:
- Projectinformatie
In dit compartiment worden de karakteristieken van het project ingevoerd. Deze bestaat uit de code en naam van het project, de waarden van de gedefinieerde velden en een projecttoelichting. Opgemerkt wordt, dat de periode van het project door het systeem wordt bijgehouden.
- Meetjaren en compartimenten
In dit compartiment worden de meetjaren en compartimenten door het systeem bijgehouden.
- Opmerkingen
Per project kunnen opmerkingen op datum worden vastgelegd. Een opmerking bestaat uit een datum en een beschrijving. Het wijzigen van de projectleider kan hierin bijvoorbeeld worden vastgelegd.
Figuur 13: Beeldscherm voor het opstellen van een meetplan
Invoeren van een meetplan
Menuoptie:Invoer – Meetplanbeheer – Tab: Projectplan
Beschrijving
Een meetplan behoort tot een project en wordt opgesteld voor een jaar en een compartiment. De combinatie van jaar+compartiment is vastgelegd in de tab: Codering pakketten.
Aan een meetplan worden planningsregels toegekend. Een planingsregel is de combinatie van het meetpunt, de diepte van bemonstering, het analysepakket en de weken van bemonstering.
Een meetplan heeft een budget en door het systeem wordt bijgehouden wat de totale kosten van de planregels is. Het verschil is “Te besteden”: de financiële ruimte van het meetplan.
Een meetplan wordt eerst opgesteld. In deze planningsfase worden de planningsregels nog niet verwerkt in het totaal plan (de optelsom van alle meetplanjaren). Dit komt de performance ten goede. Nadat het project na tevredenheid is opgesteld, wordt deze definitief gemaakt. Hierdoor worden de planningsregels in het totaal plan opgenomen. Het meetplan mag nog steeds aangepast worden, maar omdat dit direct in het totaal plan wordt verwerkt, zal dit wat meer rekentijd vragen. De status van een meetplan wordt aangegeven als P(lanning) of D(efinitief).
Componenten
Het beeldscherm is weergegeven in figuur 13 en kent de volgende componenten:
- Projecten Een zoeklijst van beschikbare componenten. Deze zijn aangemaakt in de tab: Projecten
- Meetjaren en compartimenten De lijst met meetplannen van het project. Hieraan worden nieuwe meetplanjaren toegevoegd (Jaar + Compartiment).
- Beschikbare buttons
- Kopieer
Het kopiëren van een meetplan
- Plak
Het plakken van een gekopieerd meetplan aan een ander meetjaar
- Voeg toe
Toevoegen van groepen planregels
- Wijzig
Wijzigen van groepen planregels
- Herbereken
Herbereken van de verplichting en het nog te besteden budget
- Exporteer
Uitschrijven van een meetplan in een CSV-bestand
- Check plan
Controleren van een plan ten opzichte van het totaal plan
- Check project
Voor roulerende meetplannen geeft de optie een overzicht van de meetplannen per meetpunt.
- Check kaart
De optie toont een kaart met de meetpunten, die in het project worden bemonsterd in relatie met de meetpunten, die voor andere plannen worden bemonsterd.
- Definitief
Zet de status van een meetplan van de planningsfase om in de definitieve fase. Hierdoor worden de planningsregels van het meetplan toegevoegd aan het totaal plan.
- Status
Toont de uitvoeringsstatus van de pakketten (gepland, monster bij het lab, uitgevoerd of niet uitgevoerd) per meetpunt en bemonsteringsweek.
- Financiën
Toont de financiën van het project inclusief de synergie voordelen.
- Planningsregels
Toont de planningsregels per meetpunt, diepte, analysepakket en bemonsteringsweek.
- Planningsregels – Buttons
- Kopieer
Kopieert de bemonsteringsweken van een planningsregel om deze later te plakken
- Plak
Plat de gekopieerde bemonsteringsweken bij de actieve planningsregel.
- Maandag
Toont de datum van de maandag van een bemonsteringsweek
- Stand.weken
Biedt de mogelijkheid om standaard weken toe te kennen aan een planningsregel
Meetjaren en compartimenten
Aan een geselecteerd project kan een meetplan worden toegekend door een meetjaar en compartiment toe te voegen. Hiervoor wordt over het algemeen de zoekfunctie (klik in de kop of <F4>) gebruikt.
Vervolgens kan het budget worden ingevoerd. De kolom “Verplichting” wordt door het systeem berekend en bevat de som van de kosten van de pakketten maal het aantal monsters (meetpunt + diepte + monster weken). De kolom “Te besteden” is het verschil tussen budget en verplichting.
Het budget mag altijd worden aangepast.
De kolom “Status” toont of het project nog in planning is of al op definitief is gezet.
Planregels
In de lijst met planregels kunnen de planregels worden aangemaakt of gewijzigd. Een planregel wordt ingevoerd, door een meetpunt te selecteren, de diepte op te geven, een pakket te selecteren, de marge in te voeren en de weken van bemonstering aan te klikken. Merk op dat bij de bemonstering meerdere monsters kunnen worden opgegeven. Als een meetpunt in een bepaalde week 5 keer moet worden bemonsterd, dan kan dit worden ingevoerd.
Over het algemeen worden de planregels niet één voor één ingevoerd, maar wordt dit met de <Voeg toe> button uitgevoerd. Wel kunnen kleine wijzigingen hier uitgevoerd worden. Ook mogen de planregels worden verwijderd (<Shift>+<F2>).
Drukknop <Voeg toe>
Reageren is niet mogelijk in deze cursus.